Cómo puedo poner Twitch en mi tele para ver las campanadas de Ibai y Ramontxu
Campanadas
El streamer Ibai Llanos y Ramón García darán juntos las Campanadas de Nochevieja
Campanadas de Nochevieja 2022 |Los mejores momentos, en directo
¿Dónde ver las Campanadas 2021?
Redacción
Don’t ask me how to contact Lyft. You’re in the goddamn app. The fuck...I hate lazy people. I just really do. You h… https://t.co/K9dyywvAuE
— Big Heemie The Rich Auntie Sun Sep 20 20:01:49 +0000 2020
El pasado día 28 de noviembre el streamer Ibai Llanos anunciaba a través de su cuenta de Twitter que daría las Campanadas junto con Ramontxu en uno de los balcones de la Puerta del Sol. "Esto va a ser histórico", aseguraba Llanos, quien ya dio las Campanadas el 31 de diciembre de 2020 y llegó a acumular 540.000 espectadores en directo.
Twitch es la plataforma de streaming del momento, que comenzó en 2011 como espacio de retransmisión de videojuegos en directo y ahora abarca gran parte de lo que hasta hace poco fue YouTube. Otra cuestión que comentaron Ramón e Ibai el día de la noticia fue el posible regreso de Grand Prix, aquel programa que nos entretenía el verano y que finalizó su emisión en el año 2009.
Campanadas
Ibai y Ramontxu presentarán juntos las Campanadas en un balcón de la Puerta del Sol
Si en casa habéis decidido disfrutar de las Campanadas con Ibai y Ramontxu, a continuación te explicamos cómo visualizar Twitch en una Smart TV. Este proceso difiere considerablemente en función de la marca del televisor y no todas nos permiten incorporar la aplicación de streaming.
Lee tambiénEstos son los juegos más vistos en Twitch durante 2021
Marc Brugat
Que podamos descargar Twitch o no dependerá de los fabricantes de los dispositivos inteligentes. Samsung se despidió del servicio streaming en 2019 y solo podremos compartir la pantalla del móvil en la Smart TV a través de un Chromecast o TV Box. Por el contrario, Sony, LG, Philips, Apple TV, Panasonic, PlayStation o Xbox nos permitirán instalar directamente la aplicación.
Si queremos hacerlo desde el móvil...
Si queremos hacerlo desde nuestro dispositivo móvil, podemos enviar la imagen de la pequeña pantalla de forma inalámbrica a la gran pantalla de nuestra Smart TV. Lo primero que hay que hacer es acceder al servicio streaming, ya sea a través del navegador o descargando la aplicación. Al entrar, tendremos que identificarnos, metiendo nuestra cuenta o creando una, en caso de no tenerla.
Android nos brinda diferentes opciones para compartir contenido, podemos hacerlo de forma nativa desde la propia aplicación, que es compatible con el sistema Chromecast de Google. Para ello, solo tenemos que pulsar el botón con forma de televisión y una señal WiFi, que se encuentra en una esquina. Si nuestra Smart TV no es compatible con Chromecast pero disponemos de DLNA, utilizaremos el método directo de los smartphone Android para mandar imagen a la Smart TV, que es desplegando todas las herramientas del menú y seleccionando 'Proyección inalámbrica' o 'Compartir pantalla'.
Lee también¿Debo preocuparme si mi hijo dice que de mayor quiere ser influencer, youtuber o streamer?
Rocío Navarro MacíasEn caso de tener un dispositivo iOS, Apple solo nos permite compartir la pantalla con dispositivos AirPlay, lo que resulta limitante. Si no contamos con esta opción, lo más recomendable es instalar un Apple TV. Si la Smart TV y el dispositivo móvil están conectados a la misma red WiFi, debes pulsar el botón con forma de dos pantallas que está en Screen Mirroring, esto es una duplicación de pantalla directa.
O desde el ordenador
Si disponemos de un ordenador con Windows 10 y queremos compartir la imagen con nuestra Smart TV para ver Twitch, deberemos tener ambos dispositivos conectados a la misma red WiFi. Después debemos entrar en Configuración, en Sistema, después clicar en Pantalla, Varias pantallas y por último, en Detectar. Ahora hay que seleccionar la Smart TV a la que queremos compartir imagen. Otra vieja opción es conectar un cable HDMI entre tu ordenador y tu televisión.
Lee también5 dispositivos para transformar tu viejo televisor en una Smart TV
Laura VillarinoEn caso querer compartir pantalla desde un dispositivo macOS, debemos conectar directamente nuestro Mac al televisor Smart con un cable HDMI, de esta manera la televisión detectará la segunda pantalla de manera automática. Si preferimos hacerlo de manera inalámbrica, debemos activar la opción Airplay y elegir un dispositivo que sea compatible con el que compartir imagen.
Mostrar comentariosAl Minuto




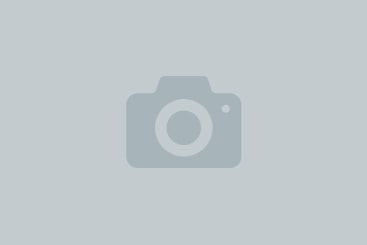



2697